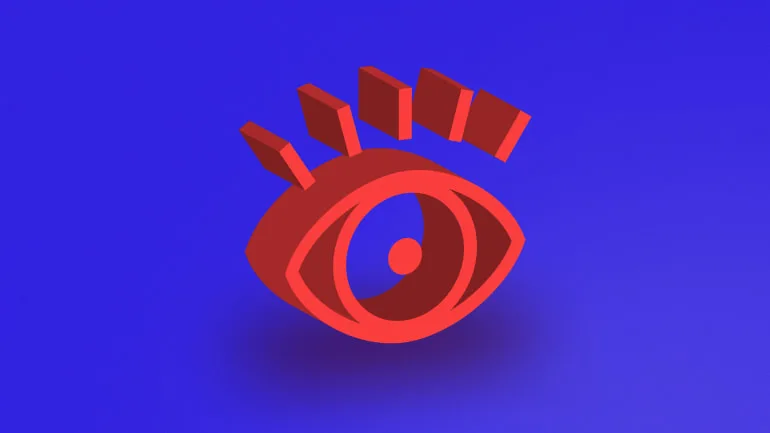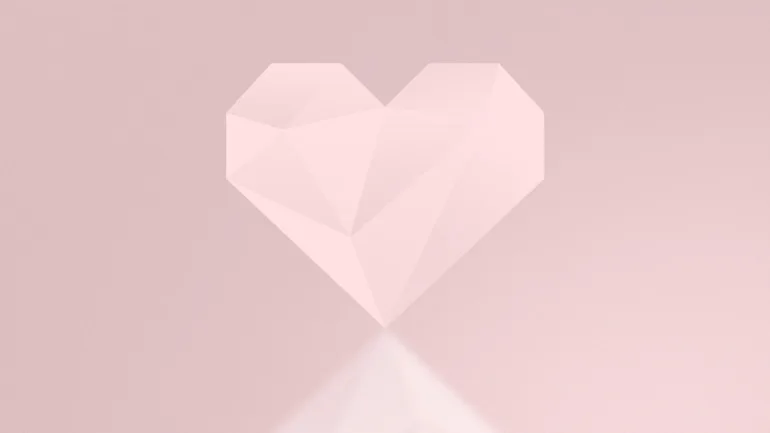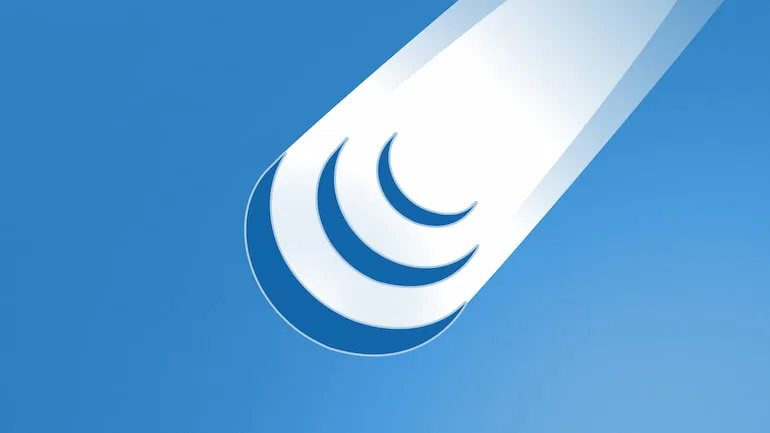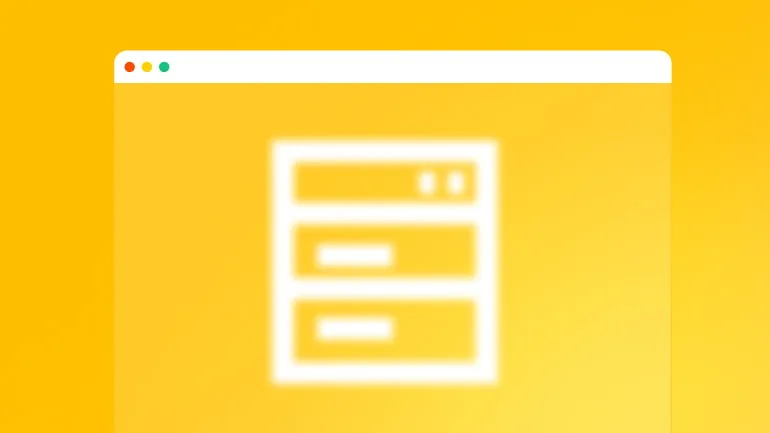Do Not Track (DNT) ist eine Browser-Einstellung, die einer Website/Webanwendung signalisiert Tracking (zu Deutsch: Aktivitätenverfolgung) auszuschalten. Ist diese Funktion aktiv, sendet dein Browser – vereinfacht – beim Surfen immer ein „Verfolge mich nicht“-Signal mit.
Ich erkläre dir im Detail was es dir bringt und wie du diese Funktion im Desktop-Browser aktivieren kannst. Und ob es überhaupt Sinn macht, wenn sich „keiner“ das respektiert?
Im Fazit findest du noch andere Möglichkeiten deine Anonymität im Web zu stärken.
Wieso das ganze? Schützt es mich? Und wo ist der Haken?
Die Idee ist einfach: Man stellt seinen Internet-Browser so ein, dass „jedem“, dem man im Internet über den Weg läuft, signalisiert wird: Bitte respektiere meine Privatsphäre, ich möchte „nicht verfolgt“ werden. Technisch passiert das über ein Feld im HTTP-Header.
Das Ziel: Es sollen keine Daten über einen selbst gesammelt werden und das Nutzerverhalten nicht über mehrere Webseiten übergreifend verfolgt werden.
Ein überzeugendes Konzept – einmal eingestellt und fertig.
In der Praxis wird das selten respektiert. Es gibt keine gesetzliche Grundlage und auch gibt es kaum Beispiele großer Webseiten, die DNT unterstützen. Auf der verlinkten Website findet man Medium, Reddit, Pinterest wobei ich Zweifel an der Aktualität der Liste habe, nachdem ich in Reddit’s Datenschutzerklärung nachgelesen habe.
Dennoch, schaden kann es nicht.
Oder doch? Wie Apple deren Deaktivierung von DNT argumentierte …
Wie aktiviere ich nun „Do Not Track“?
Falls du diese Funktion aktivieren willst, findest du hier eine Beschreibung für jeden gängigen Desktop-Browser.
Chrome
- Klick auf das Menüsymbol
 und wähle Einstellungen.
und wähle Einstellungen. - Wähle links den Abschnitt Datenschutz & Sicherheit. Im nächsten Schritt klicke auf Cookies und andere Websitedaten. Alternativ kannst du
chrome://settings/cookiesin die Adresszeile eingeben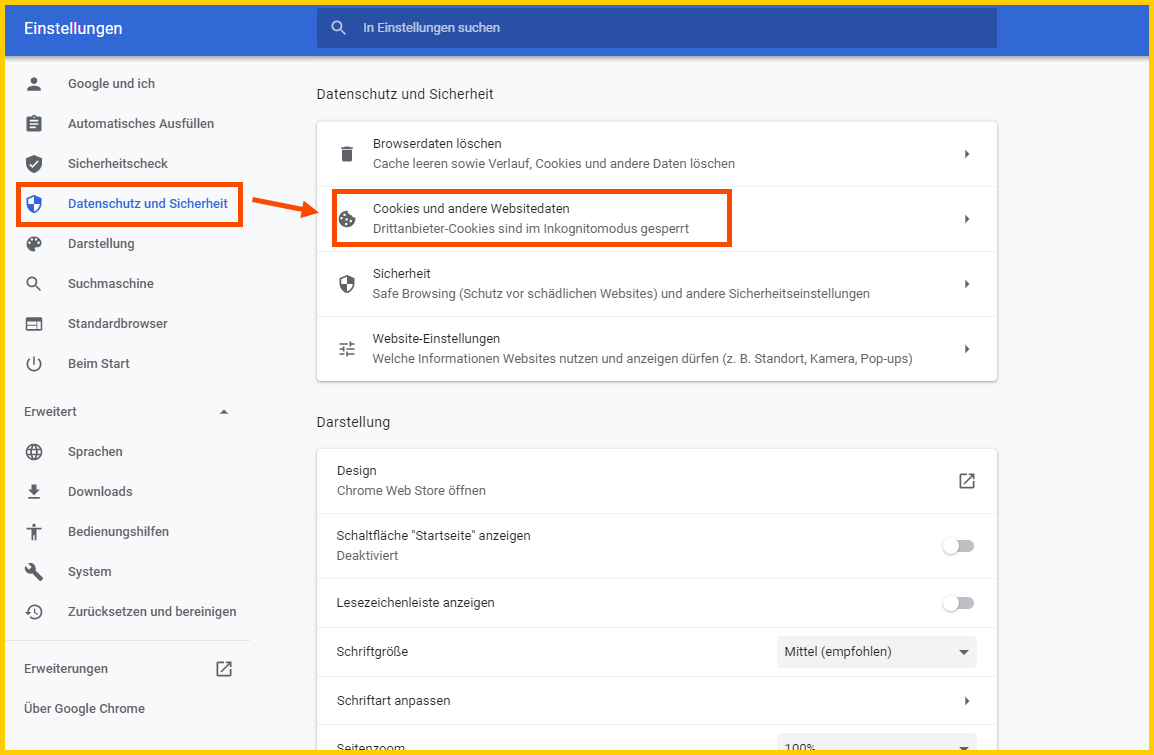
- Suche weiter unten die Zeile „Bei Browserzugriffen eine „Do Not Track“-Anforderung mitsenden“ und aktiviere die Option.
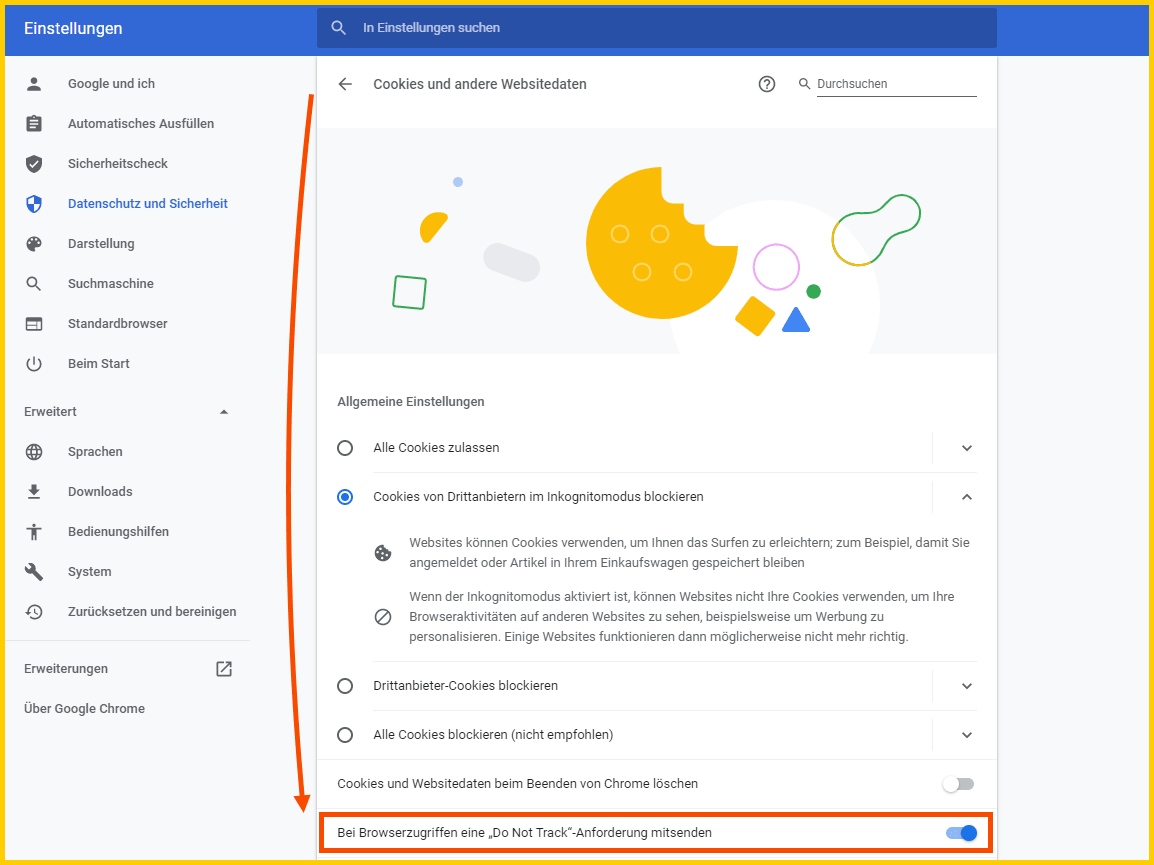
- Jetzt musst du die Änderung noch bestätigen.
- Wenn du fertig bist, kannst du die Einstellungen (den Tab
chrome://settings/cookies) schließen. Alle vorgenommenen Änderungen werden automatisch gespeichert.
Firefox
- Klick auf das Menüsymbol
 und wähle Einstellungen.
und wähle Einstellungen. - Wähle links den Abschnitt Datenschutz & Sicherheit. Dadurch gelangst du zum Abschnitt Verbesserter Schutz vor Aktivitätenverfolgung. Alternativ kannst du
about:preferences#privacyin die Browser-Adresszeile eingeben.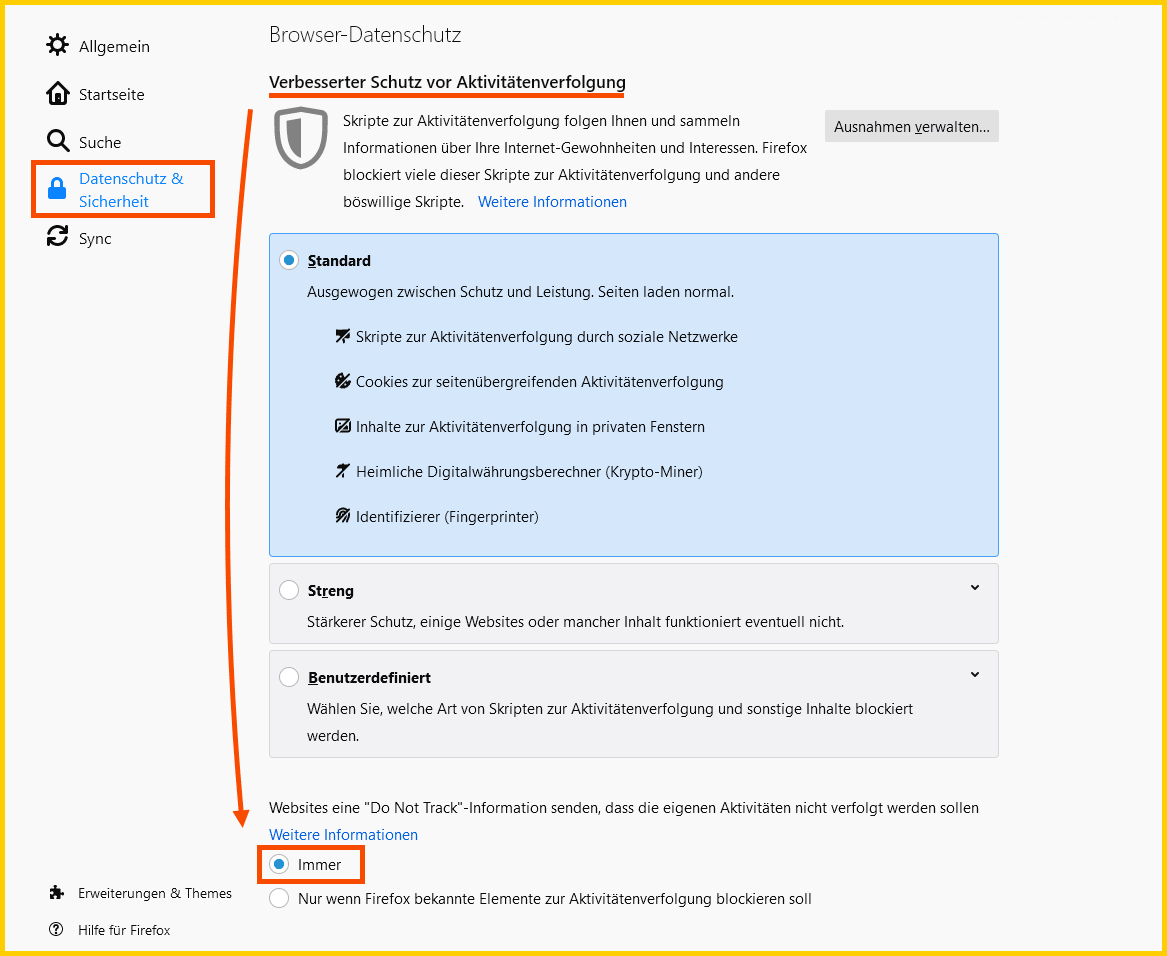
- Wähle unter der Zeile „Websites eine „Do Not Track“-Information senden, dass die eigenen Aktivitäten nicht verfolgt werden sollen“ die Option Immer.
- Schließe die Einstellungen (den Tab
about:preferences). Alle vorgenommenen Änderungen werden automatisch gespeichert.
Edge
- Klick auf das Menüsymbol
 und öffne Einstellungen.
und öffne Einstellungen. - Wähle links den Datenschutz, Suche und Dienste. Scrolle etwas runter zum Abschnitt Datenschutz. Alternativ kannst du
edge://settings/privacyin die Browser-Adresszeile eingeben.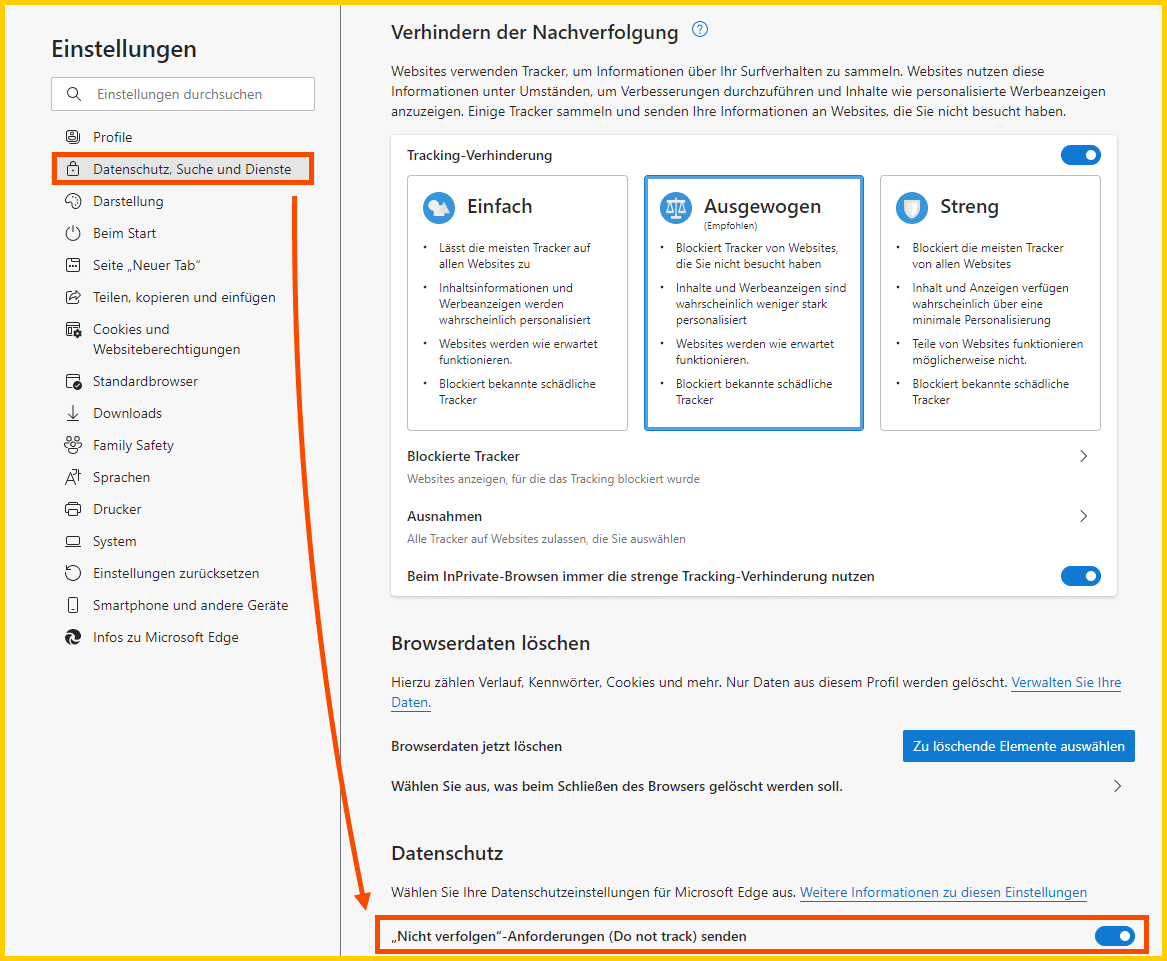
- Aktivere die Option in der Zeile „Wählen Sie Ihre Datenschutzeinstellungen für Microsoft Edge aus.“.
- Jetzt musst du die Änderung mit Anforderung senden bestätigen.
- Du kannst die Einstellungen (den Tab edge://settings/privacy) beruhigt schließen. Alle vorgenommenen Änderungen werden automatisch gespeichert.
Opera
- Klick auf das Menüsymbol
 , scrolle ganz runter und öffne die Einstellungen per
, scrolle ganz runter und öffne die Einstellungen per  .
. - Wähle links den Abschnitt Datenschutz & Sicherheit. Im nächsten Schritt klicke auf Cookies und andere Websitedaten. Alternativ kannst du
opera://settings/cookiesin die Adresszeile eingeben.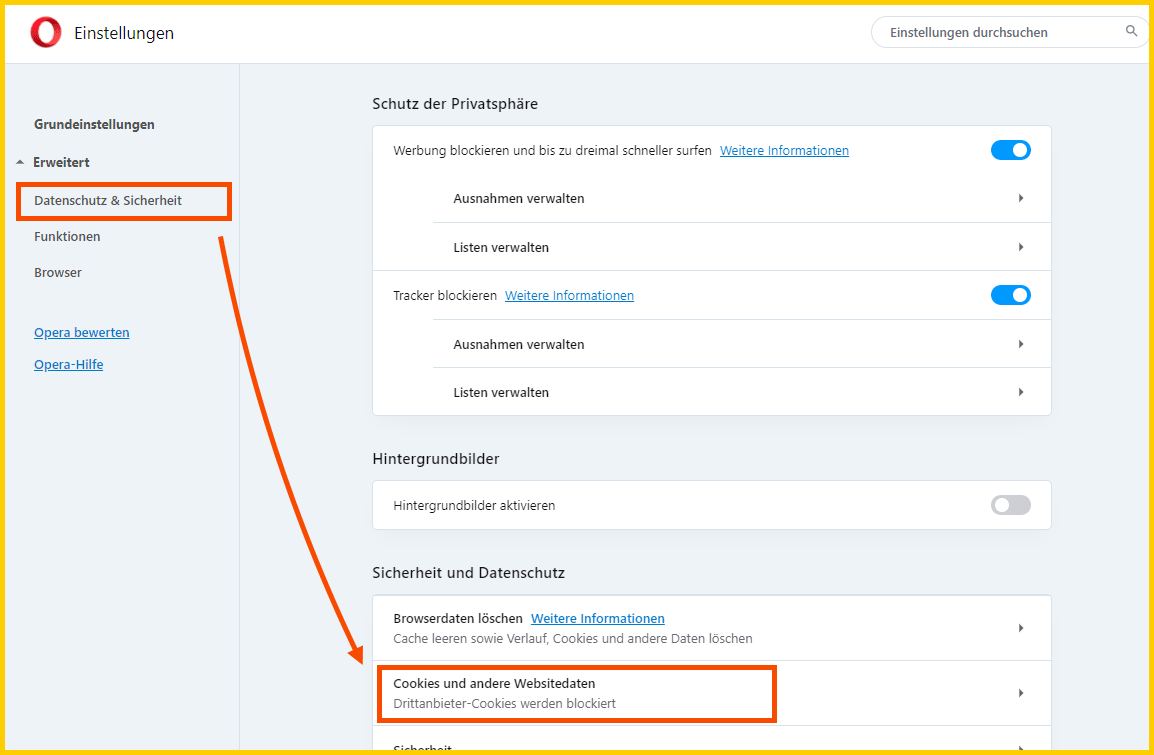
- Suche weiter unten die Zeile „Bei Browserzugriffen eine „Do Not Track“-Anforderung mitsenden“ und aktiviere die Option.
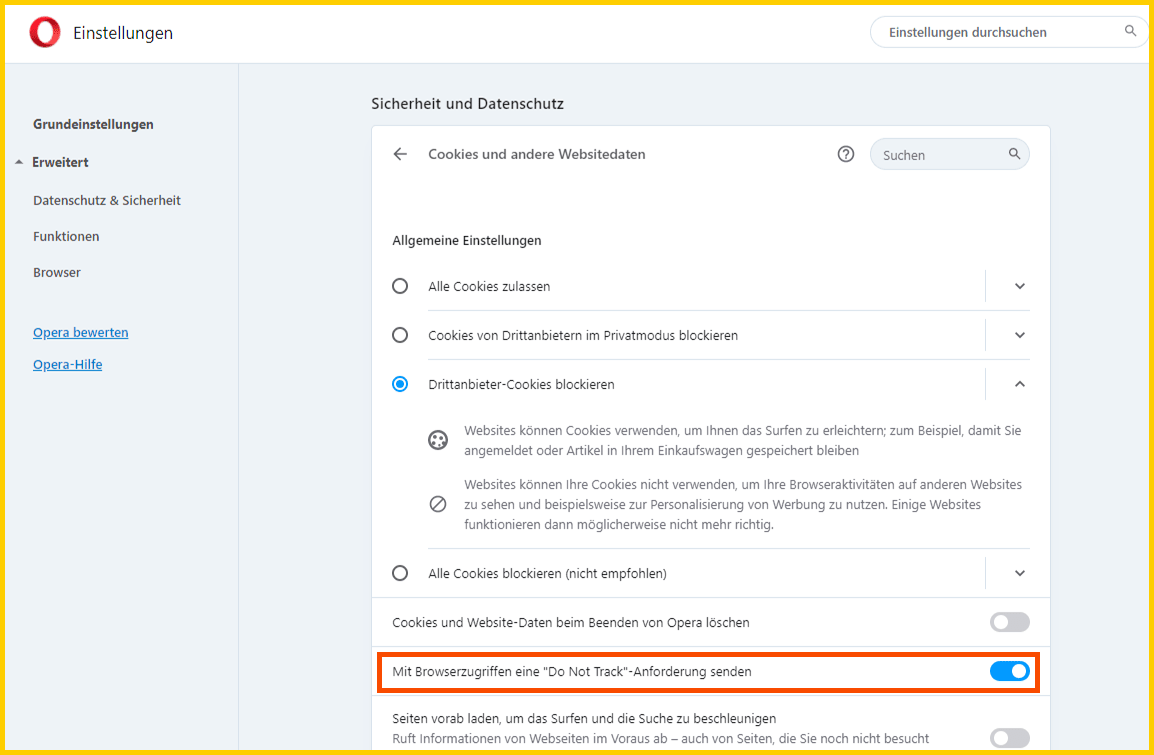
- Wie auch schon bei Chrome musst du die Änderung bestätigen.
- Schließe die Einstellungen (den Tab opera://settings/cookies). Alle vorgenommenen Änderungen werden automatisch gespeichert.
Internet Explorer (Honorable mention)
- Klick auf das Menüsymbol
 , weiter auf Sicherheit und hier findest du „Do Not Track“-Anforderungen (nicht nachverfolgen) aktivieren.
, weiter auf Sicherheit und hier findest du „Do Not Track“-Anforderungen (nicht nachverfolgen) aktivieren.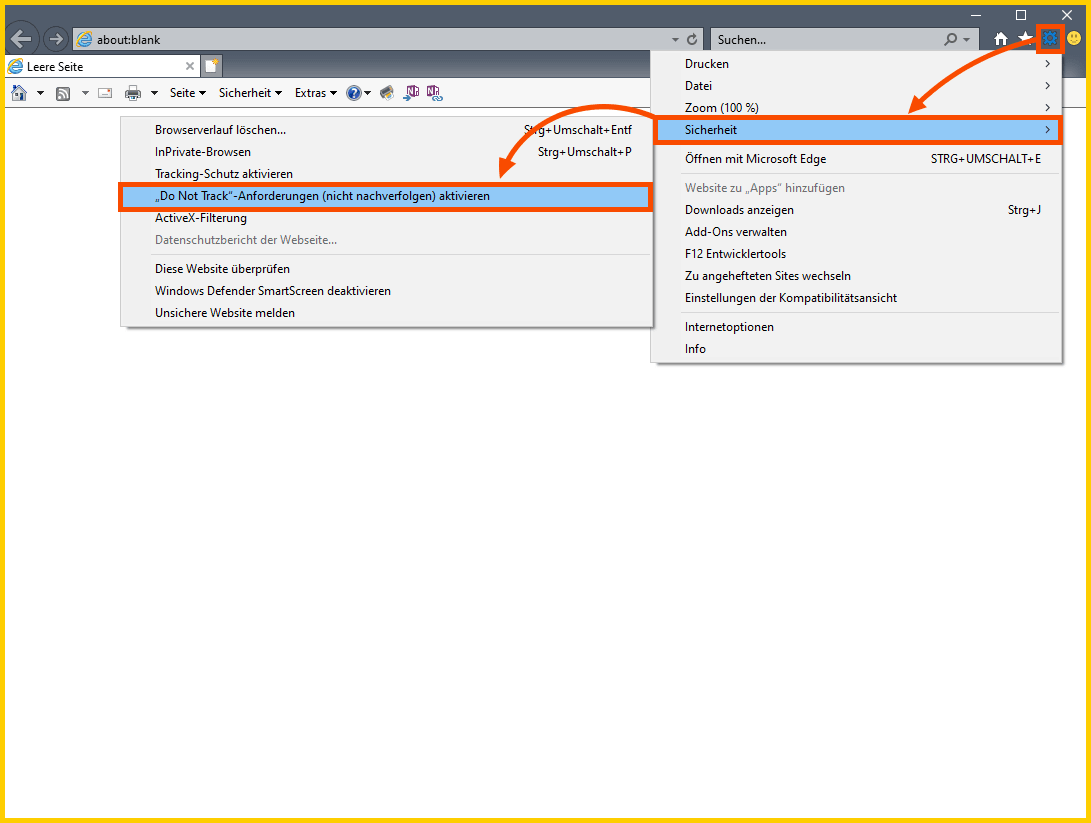
- Im nächsten Schritt musst du die Änderung noch mit Einschalten bestätigen:
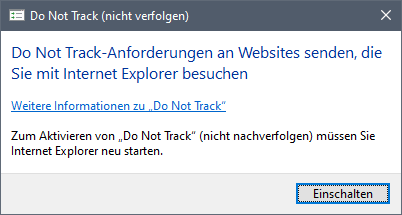
Safari
Mit der Version 12.1 wurde diese Option von Apple aus dem Browser entfernt. Im Versionshinweis wird argumentiert, dass die Unterstützung für den abgelaufenen Standard entfernt wird, um potentielles fingerprinting zu verhindern.
„Removed support for the expired Do Not Track standard to prevent potential use as a fingerprinting variable.“
Security and Privacy, Safari 12.1 Release Notes
Fingerprinting ist eine technische Methode ein Gerät ohne Cookies eindeutig zu identifizieren. Das Konzept: Man erstellt ein technisches Profil des Geräts und nutzt dieses zur Identifizierung. Man kann sehr viel über den Browser: (klarerweise) welcher Browser & welche Version benutzt wird, das Betriebssystem, die Bildschirmauflösung, bestimmte Technologien, die im Browser de/aktiviert sind (darunter fällt auch das DNT).
Ich bin kein Experte in dem Bereich, aber so verstehe ich das Konzept nach einiger Recherche.
RIP „Do Not Track“, 2019
Aufgrund mangelnder Unterstützung beschloss die TPWG-Arbeitsgruppe 2019 die Arbeit an diesem Standard einzustellen:
„[…] Due to lack of support, the TPWG working group then decided at the W3C technical plenary on 2019-10-24 to close down. […]“
Mailing List, W3C
Ich glaube, dass die Idee eine sehr gute ist. Wenn sich nun aber ein Website-Betreiber nicht daran hält und es in der Praxis keine Konsequenzen hat, ist das Projekt zum Scheitern verurteilt.
Es ist wahrscheinlich nur eine Frage der Zeit bis andere Browser-Hersteller Apple folgen und dieses Feature durch andere, eigene Anti-Tracking-Methoden ersetzen.
Food for thought:
Google, dessen Chrome Browser einen Marktanteil von fast 64 % (Jänner 2021) hat, ist nicht zwingend daran interessiert, dass Nutzer des Internets komplett anonym und nicht verfolgbar im Internet surfen. Um gezielt Werbung/Ads schalten zu können, muss ein Besucher zu einem gewissen Grad verfolgbar zu sein um ein psychographisches Profil erstellen zu können. Also neben demographischen Merkmalen auch Vorlieben, Interessen, Surfverhalten (u.a. Zeiten) etc. 2020 machte Alphabet (Google’s Mutterkonzern) 46,2 Billionen Dollar „nur“ mit Ads. Just sayin‘ 🤯
Fazit – Wie schütze ich mich nun weiter?
Im Bereich der Privatsphäre bewegt sich viel. Für Chrome hat Google erst kürzlich Pläne angekündigt Third-Party-Cookies obsolet machen zu wollen. Das soll in den nächsten 2 Jahren passieren, also bis Ende 2022. Das ist ein weiterer Schritt, der heutigen Tracking-Methoden entgegenwirkt – wobei die Betonung auf heutige liegt. Für Firefox ist das seit 2019 die Default-Einstellung. Safari blockt Third-Party-Cookies auch seit längerem ohne zusätzliche Konfiguration.
Was kann man also sofort tun?
Alternative Browser installieren, die deine Privatsphäre sehr hochhalten, wie Iron, Tor oder Brave.
AdBlocker? Wie wäre es mit einer Browser-Erweiterung?
Diese verhindern, dass Skripte, die für das Tracking von Verhalten überhaupt erst heruntergeladen & ausgeführt werden. Davon gibt es reichlich. Ich persönlich bin ein Fan von Ghostery und AdBlock Plus, aber Privacy Badger scheint auch ein guter Tipp zu sein.
Zusätzliche Idee: Konfiguriere einen öffentlichen DNS-Resolver, wie 1.1.1.1 von Cloudflare, auf deinem Router oder Computer. Domain Name System (DNS) ist quasi das Telefonbuch des Internets und hilft Internet-Adressen zu Servern zuzuweisen. In der Regel verwendet man das Telefonbuch des Internetanbieters. Aber wieso sollte, dieser einem über die Schulter schauen können? Ich setze, wenn immer es geht, Cloudflare’s 1.1.1.1 ein und es gibt viele Gründe dafür.
Und wer die Extra-Meile gehen nutzt ein VPN. Damit surft man – vereinfacht – das Internet nicht „mit der eigenen IP“. Ich möchte hier keine konkrete Empfehlung abgeben, da musst du dich selbst informieren. 😉
Wenn dir dieser Beitrag geholfen hat, dann teile ihn und wenn du zusätzliche Fragen hast, schreibe diese doch einfach in die Kommentare!
Wir freuen uns über Feedback.