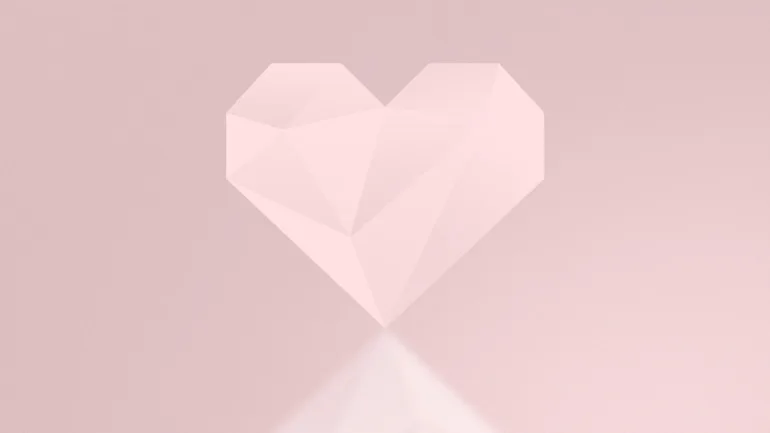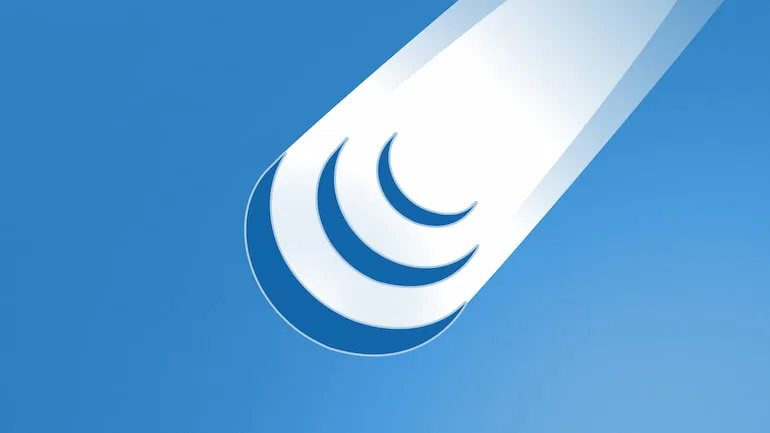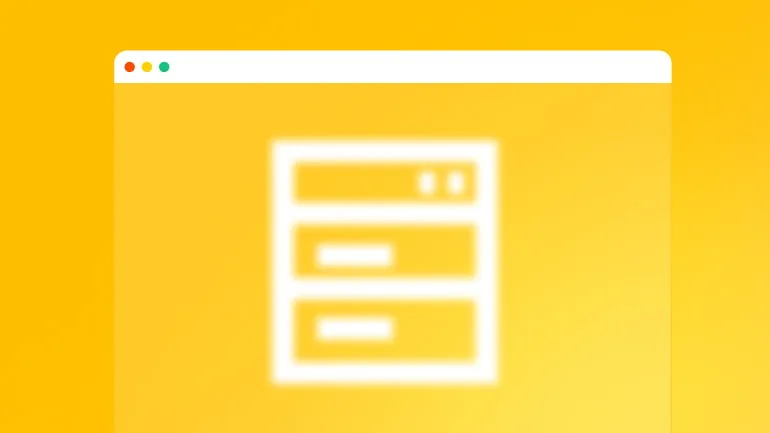Betreibst Du einen eigenen Webserver mit Plesk und willst WordPress installieren? Wenn ja, Plesk ist so bedienungsfreundlich und hat fantastische Tools, dass es keine Hexerei sein sollte.
Hier erfährst Du wie man WordPress in Plesk schnell zum Laufen bekommt.
1. Webserver (Voraussetzungen)
Damit die Anleitung für Dich reibungslos funktioniert sind drei Dinge vorausgesetzt:
- Einen Webserver mit einer Plesk-Installation
- WordPress Toolkit *
- Eine Domain, die mit Deinem Server verknüpft ist.
Unser Webserver ist ein virtueller Server, ein sogenannter VPS. Zum Zeitpunkt der Veröffentlichung des Artikels nutzen wir Debian 10.9 und Plesk Obsidian 18.035 (Web Pro Edition).
Unsere Beispiel-Domain löst auf die IP des Webservers auf. Einfacher gesagt: Die Domain zeigt auf den Server.
Den Adminbereich für Plesk erreicht man per Browser üblicherweise über <domain>:8443 bzw. <IP-Adresse>:8443.
* „WordPress Toolkit“ ist kostenlos in den Plesk Editionen Web Pro und Web Host enthalten und kann in der Web Admin-Edition gegen einen Aufpreis genutzt werden. Quelle
2. Neue Domain in Plesk anlegen
Logge dich mit deinem Administrator-Konto in Plesk ein.
Im ersten Schritt muss eine Domain angelegt werden. Dafür gehst Du im Menü unter Websites & Domains und klickst „Domain hinzufügen“.
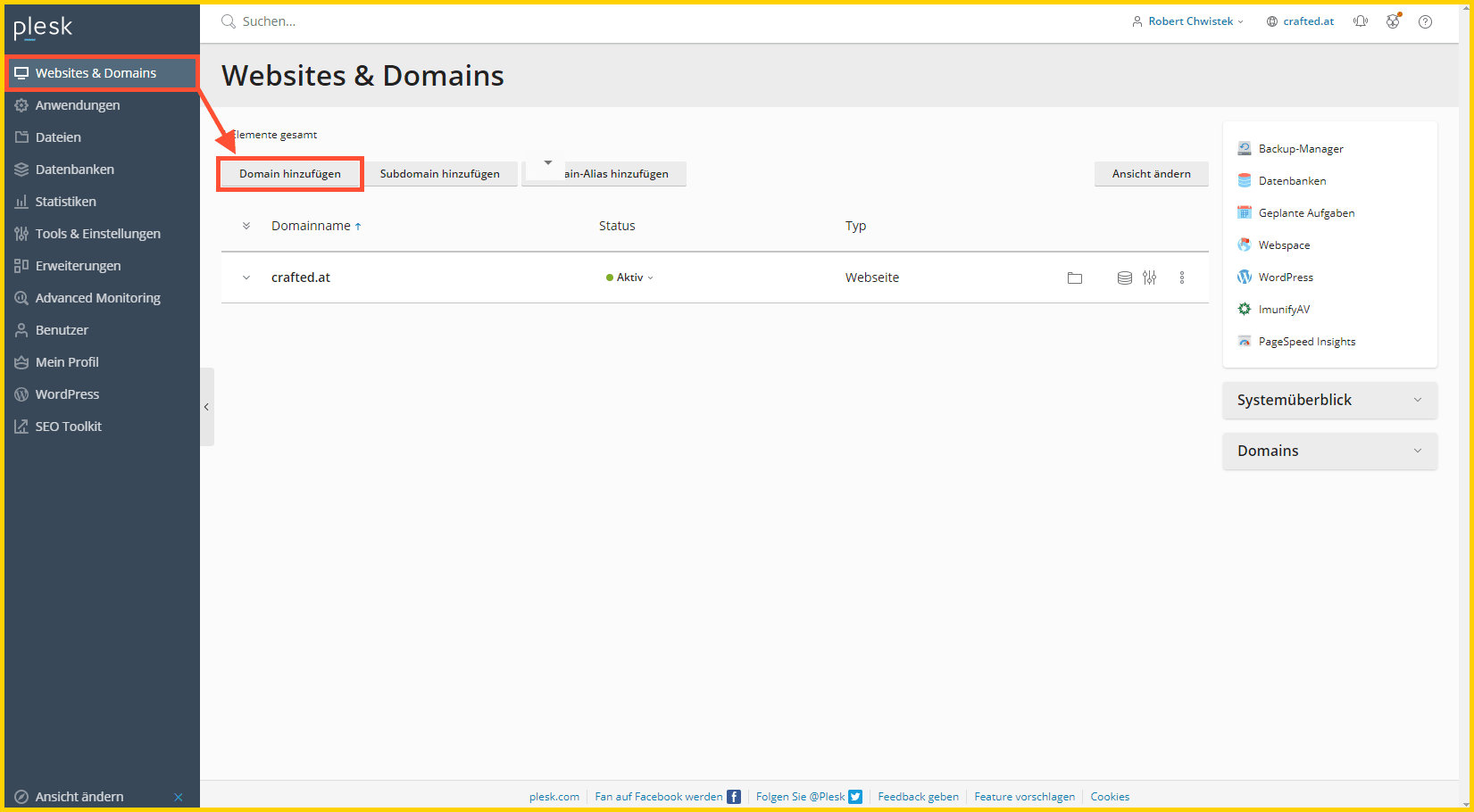
Nun erscheint eine Ansicht mit vielen Möglichkeiten:
- Domain (www.)
- Speicherort der Website
(Wir haben eine neue Website, somit wähle ich „Neuer Webspace“) - IP-Adresse (bleibt bei uns unverändert)
- Benutzername
- Passwort
- Häkchen bei Domain über Let’s Encrypt schützen setzen (eine E-Mail-Adresse muss angegeben werden)
ACHTUNG: Deine Domain muss bereits auf den Server zeigen, sonst kann sie nicht validiert werden. Oder Du kannst das Zertifikat später einrichten. - Unterstützung von Git Repository nicht aktivieren
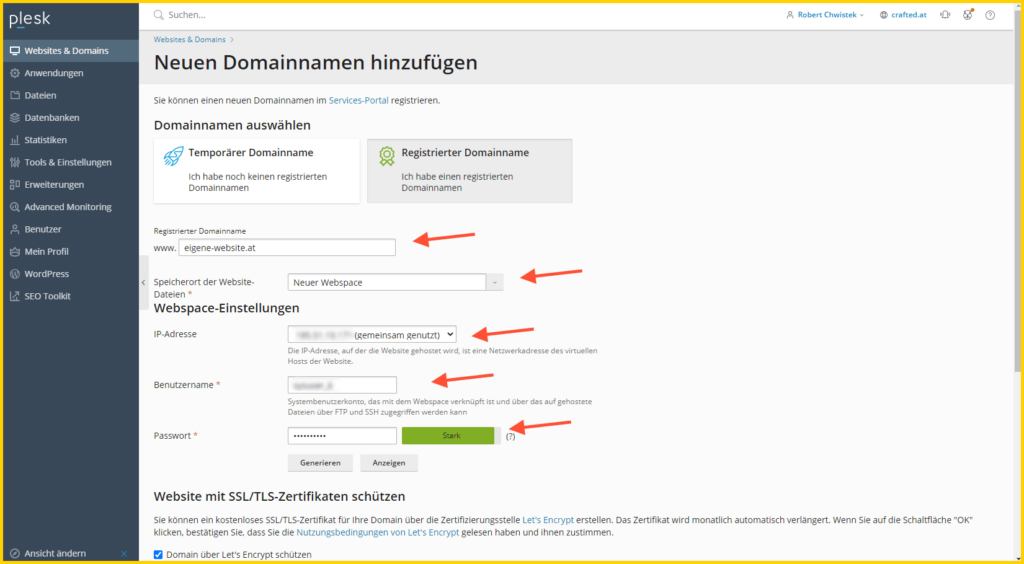
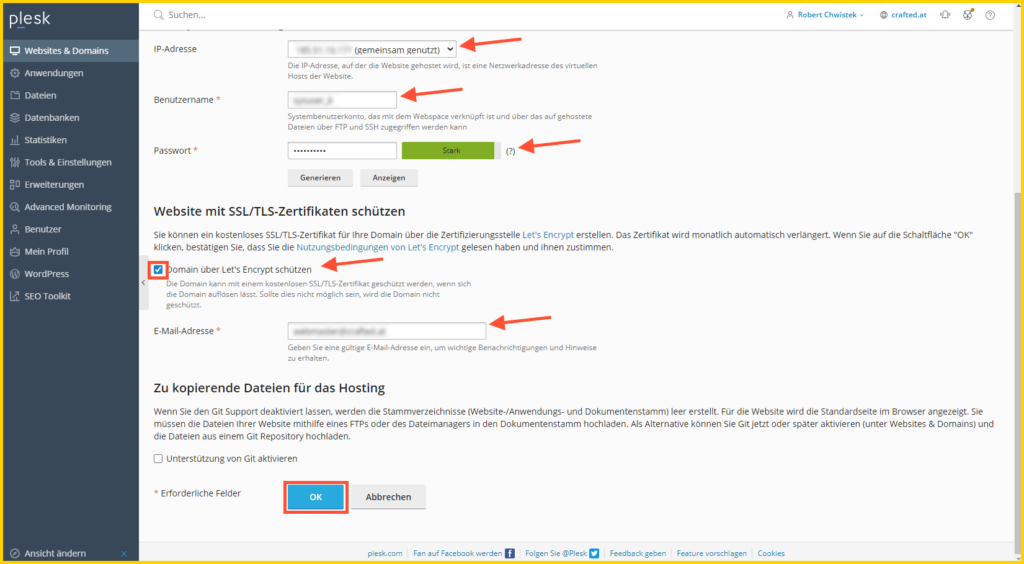
Schließe mit OK ab: Die neue Domain taucht in der Liste auf.
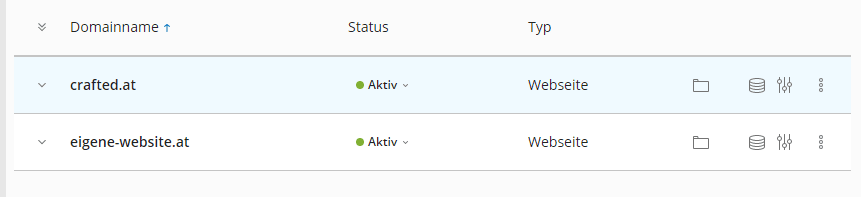
Als nächstes wird WordPress installiert
3. WordPress automatisch per Toolkit installieren
Klicke links im Menü auf WordPress, anschließend auf „Installieren“.
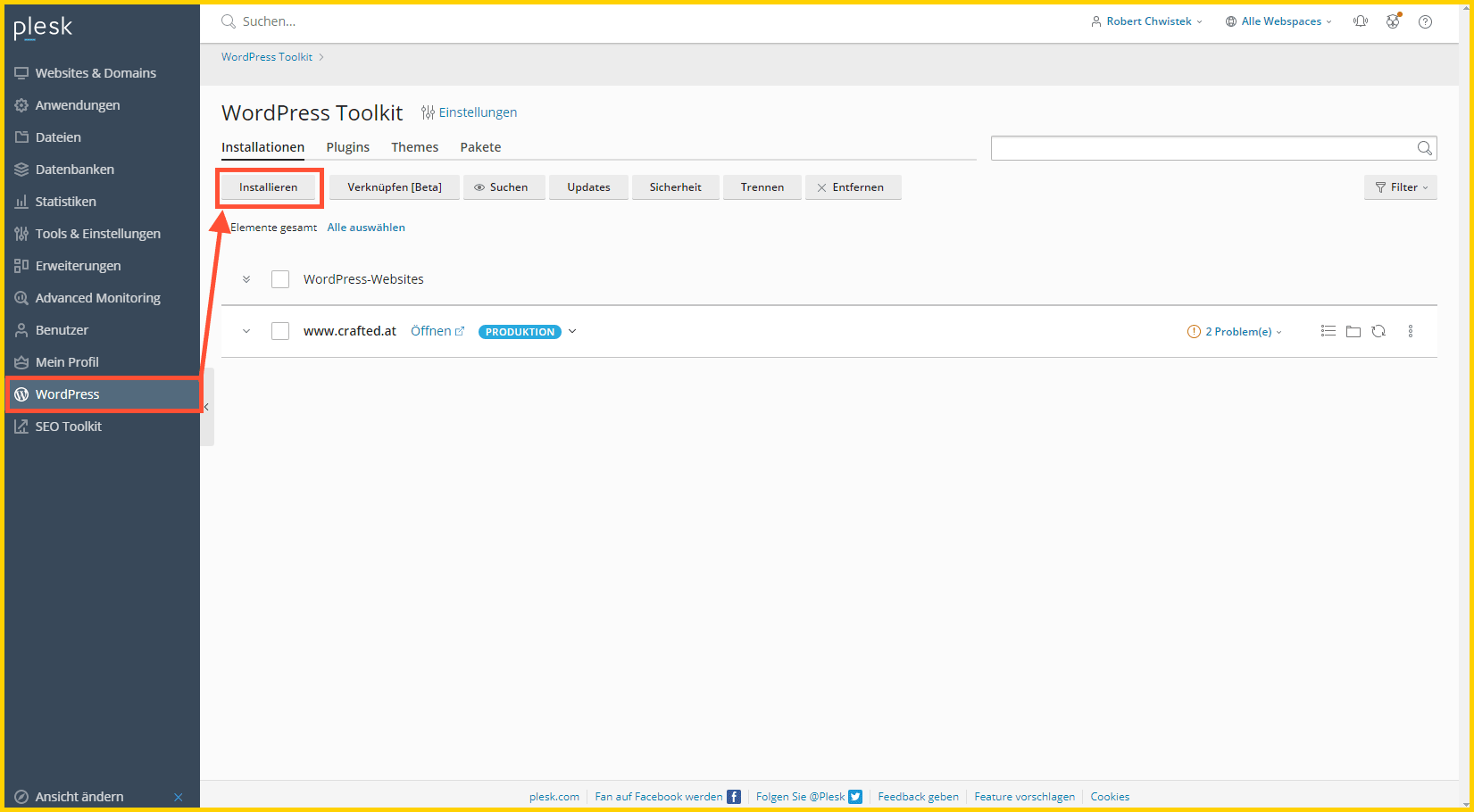
Ein Menü erscheint mit einigen Optionen für die Installation.
3.1. WordPress Installationsoptionen
Die Optionen bei der Installation sind – mit wenigen Ausnahmen – von einer normalen WordPress-Installation bekannt:
- Die Domain (und eventuell ein Unterverzeichnis für die Installation)
- Titel der Website
- WordPress-Administrator (E-Mail-Adresse, Benutzername & Passwort)
- Datenbank-Einstellungen
Praktische Optionen, die man bei der Installation via Plesk zusätzlich auswählen kann:
- Version der WordPress Installation
- Sprache
- Einstellungen für automatische Updates
- WordPress Core-Updates
- Plugins
- Themes
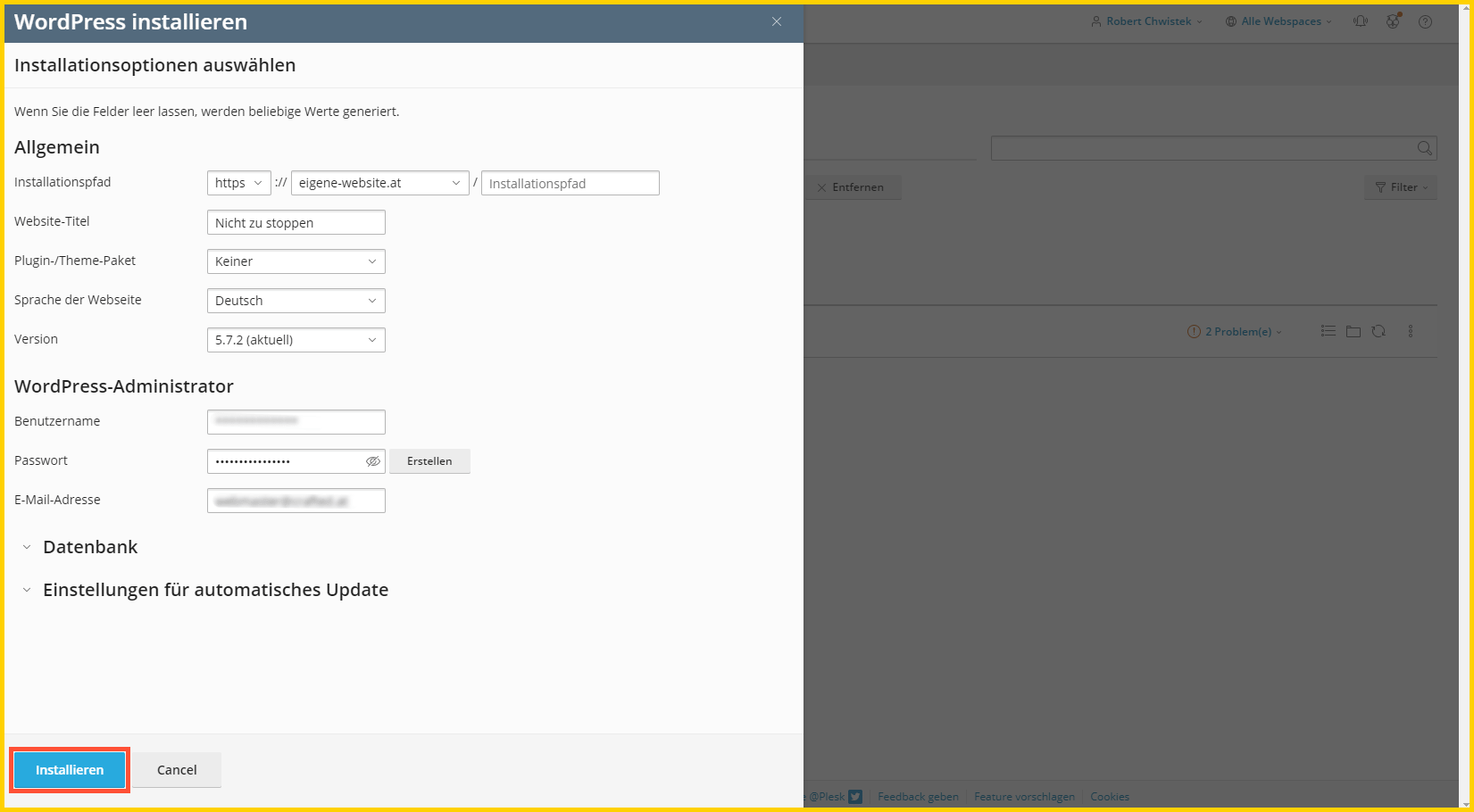
Mach Deine Einstellungen nach Wunsch und starte die Installation mit „Installieren“.
3.2. Erfolgreiche Installation
Nach wenigen Augenblicken ist die Installation fertig.
Nun hast Du die Wahl direkt Plugins zu installieren oder das mit „Nein danke“ auf später zu verschieben.
Falls Du nicht die aktuellsten Versionen von Plugins/Themes benötigst, kannst Du das direkt in Plesk oder über das WordPress-Dashboard machen.
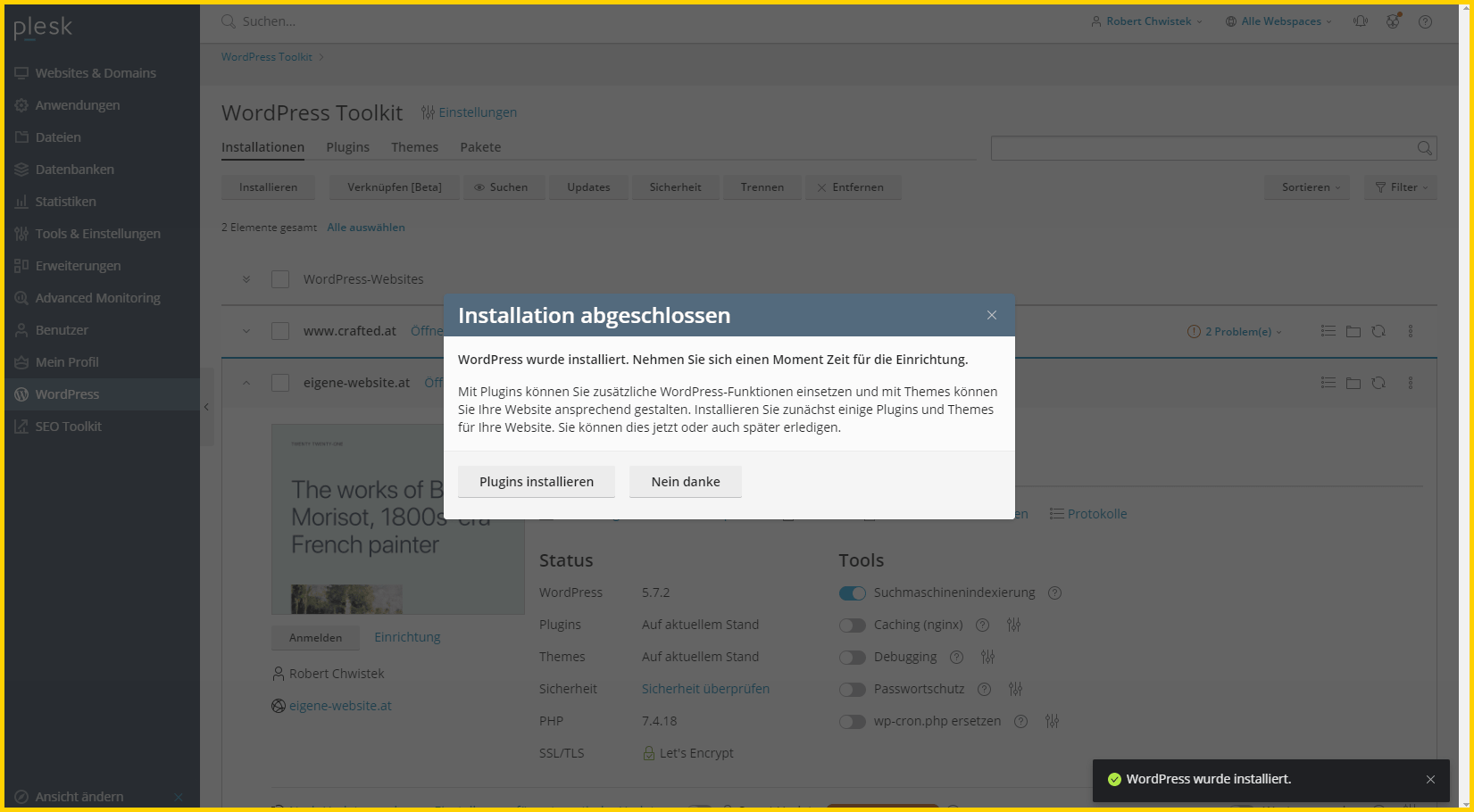
Super gemacht, wir sind fertig! 🙌
Aber wir haben ein kleines Problem:
Die Domain zeigt nicht auf die IP-Adresse des neuen Servers. Somit kann das SSL-Zertifikat nicht validiert werden.
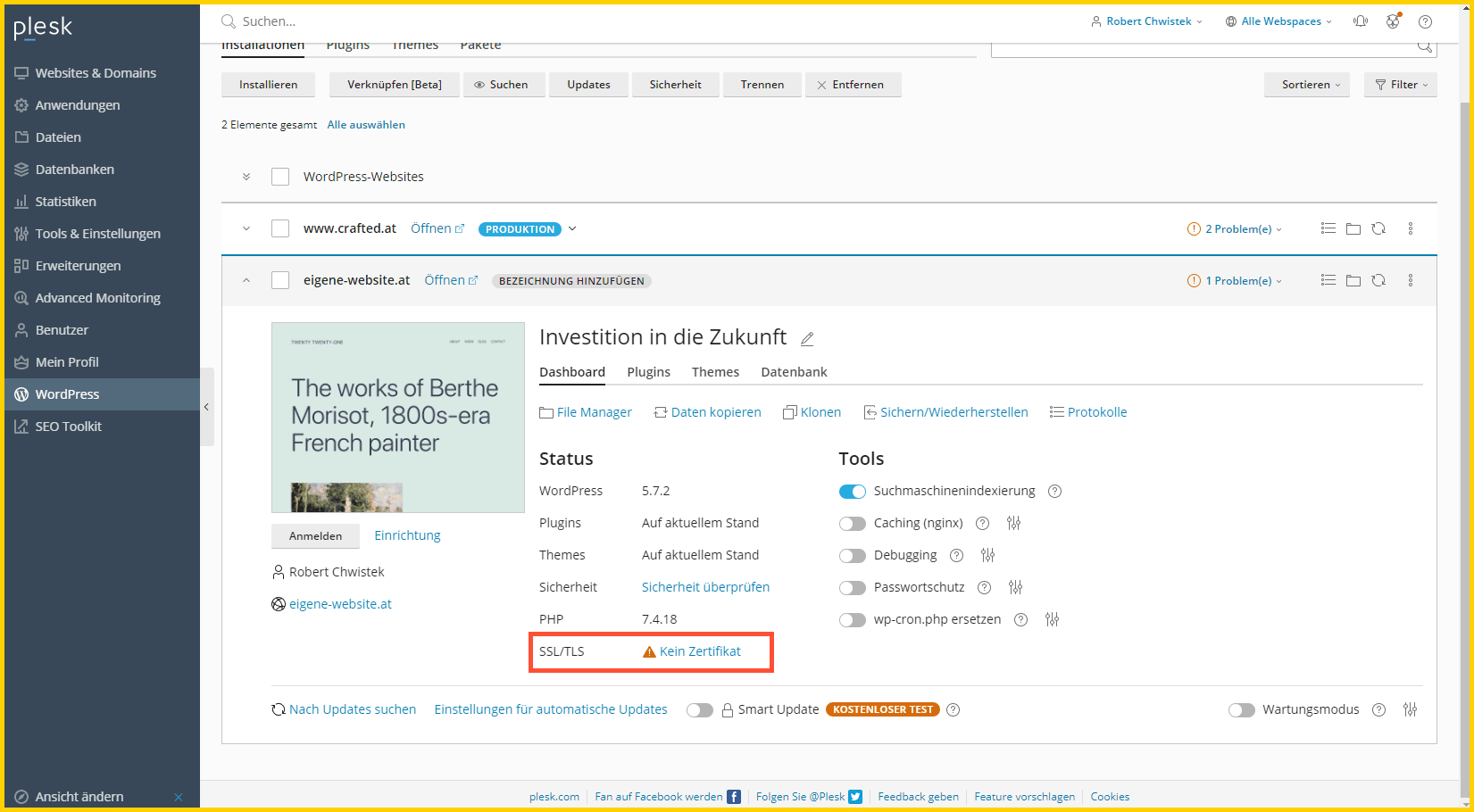
Wie man das SSL-Zertifikat installiert kannst Du im folgenden Abschnitt nachlesen.
3.3. Probleme mit dem SSL-Zertifikat?
Falls z.B. beim Einrichten der Domain kein SSL-Zertifikat erstellt wurde, kannst Du das nochmals per Plesk machen:
Einfach auf „Kein Zertifikat“ klicken um den Prozess zu starten.
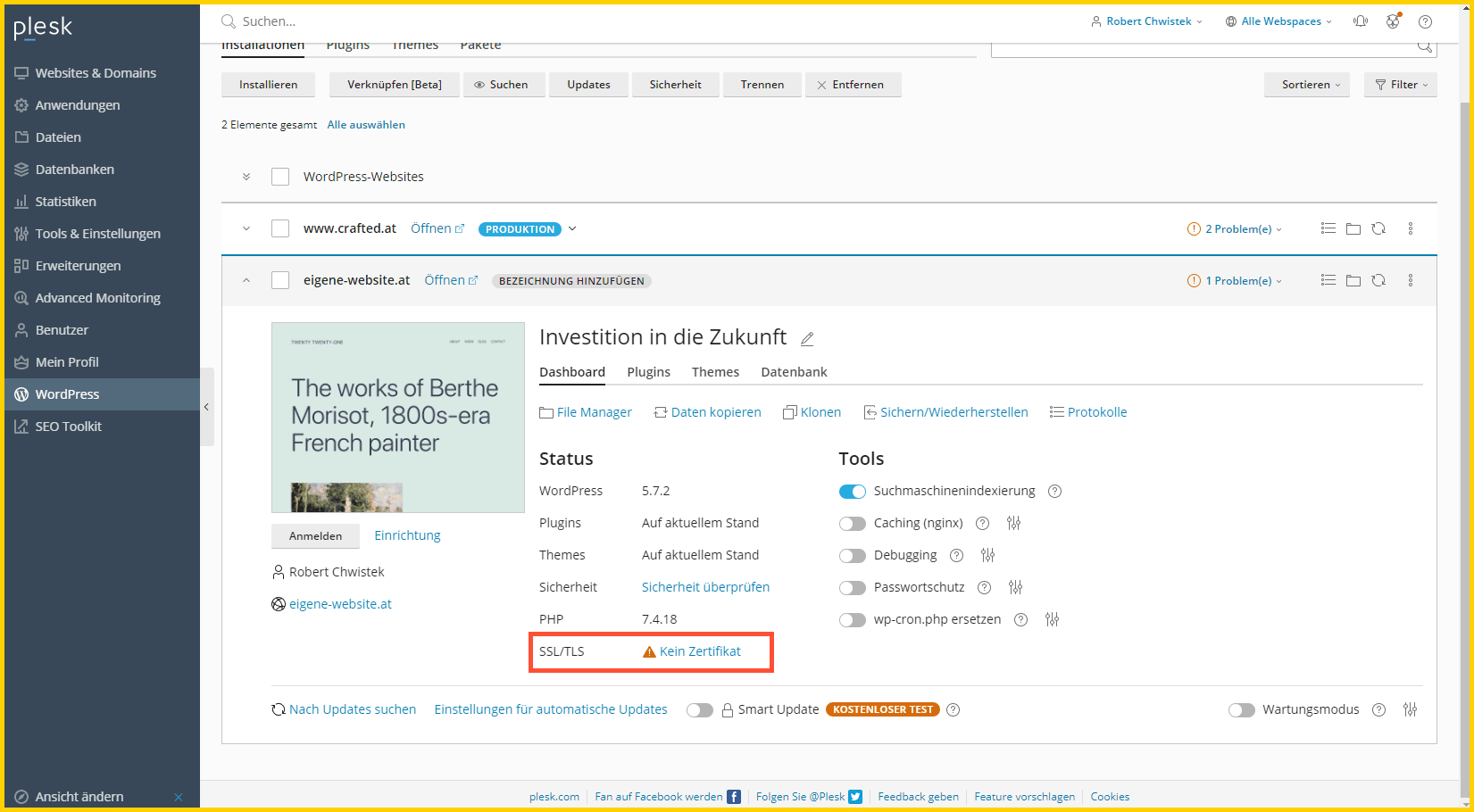
Wir haben in unserer Plesk-Installation Let’s Encrypt verfügbar.
- Klicke auf „Kostenlos nutzen“
- Trage die E-Mail-Adresse des Webadministrators ein
- Aktiviere die Wildcard-Option, falls das Zertifikat für alle Subdomains gültig sein soll
- Schließe mit „Kostenlos nutzen“ ab
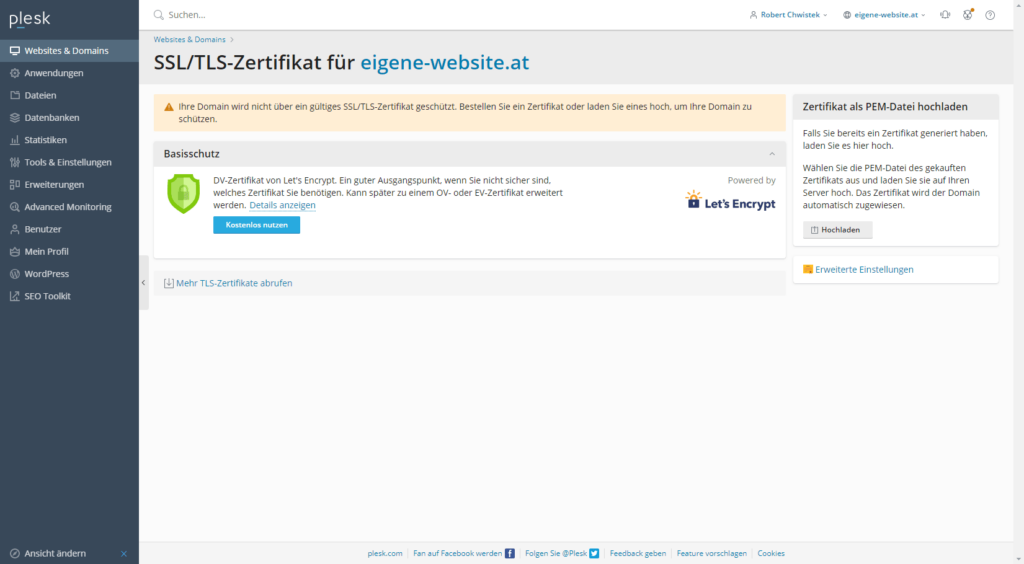
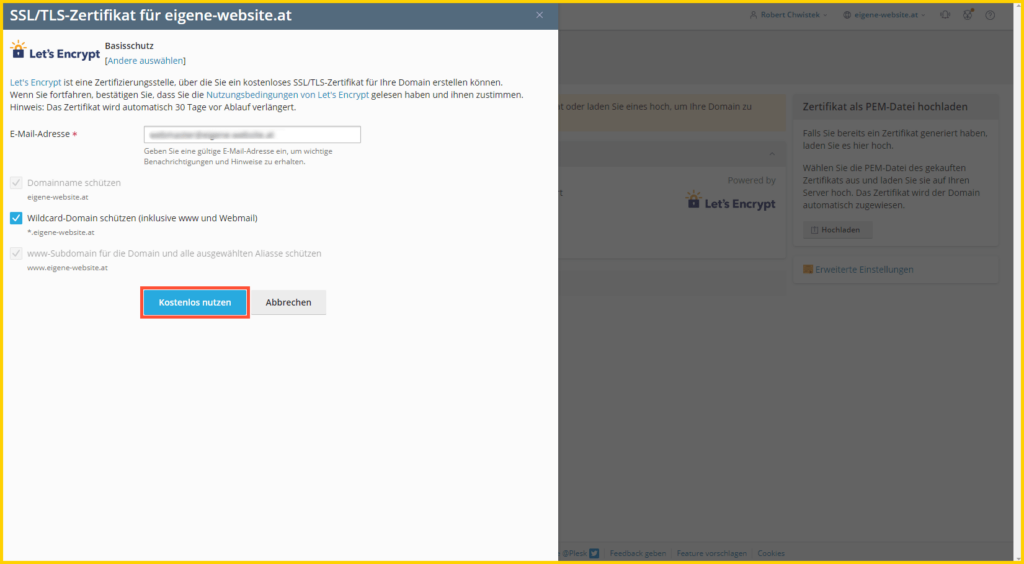
Abschließend musst Du noch bestätigen, dass Du der Besitzer der Domain bist. Das funktioniert nach dem gleichen Schema wie, wenn Du beispielsweise die Google Searchconsole einrichten willst.
Wie geht das nun? → Indem Du einen DNS-Eintrag Deiner Domain ergänzt.
Dieser Schritt kann von Hosting-Anbieter zu Anbieter unterschiedlich sein. Daher empfehle ich zu googlen: „<Name des Anbieters> DNS Einträge ändern“.
Für einige bekannte Anbieter habe ich hier Links zusammen gesucht (alles externe Links):
Sobald das erledigt ist, vergewissere dich, dass der neue DNS-Eintrag extern aufgelöst werden kann. Vereinfacht gesagt: vergewissere dich, dass „dem Internet“ der neue DNS-Eintrag bekannt ist.
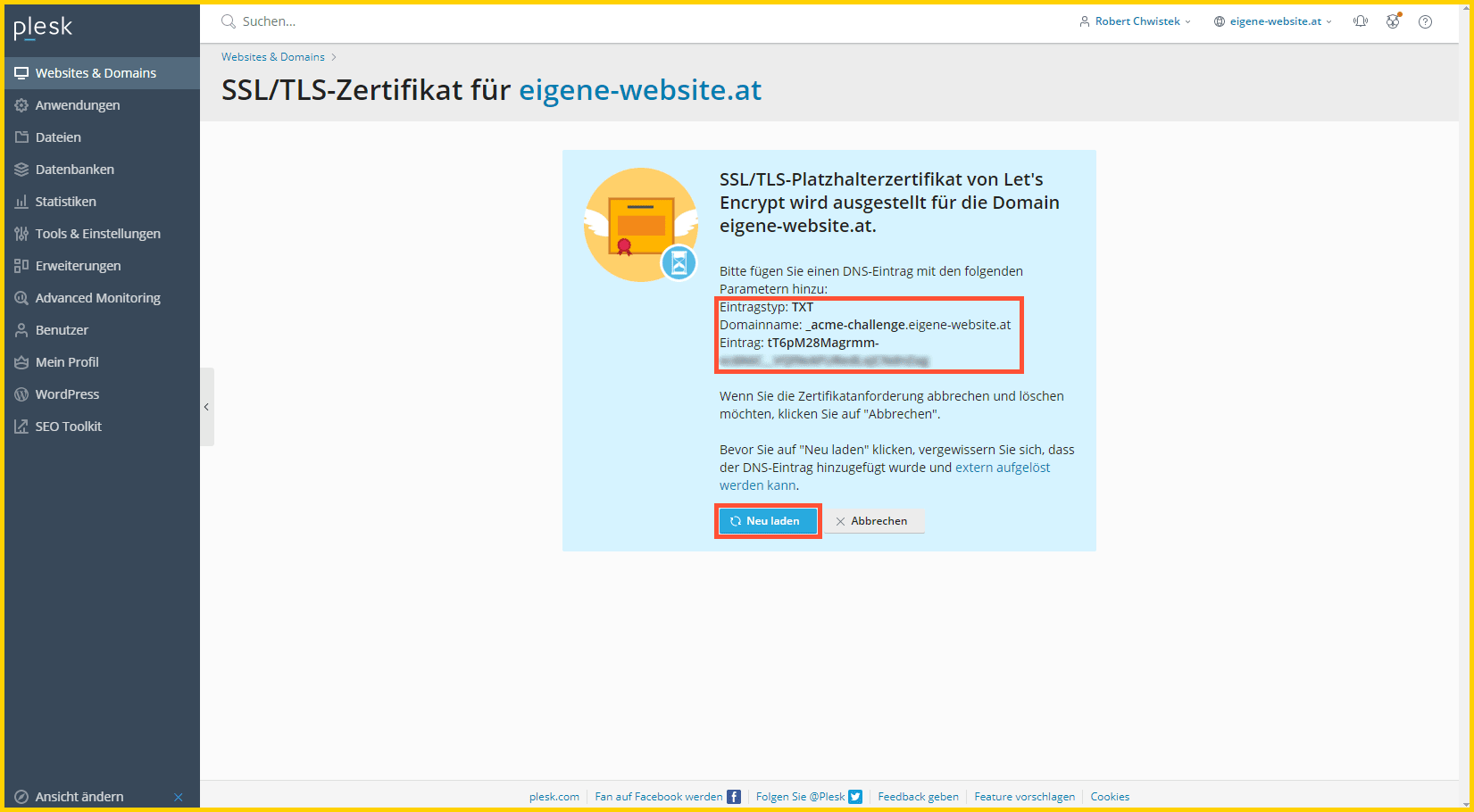
Nun kannst Du auf „Neu laden“ klicken. Falls der DNS-Eintrag falsch oder noch zu wenig Zeit vergangen ist, folgt eine Fehlermeldung.
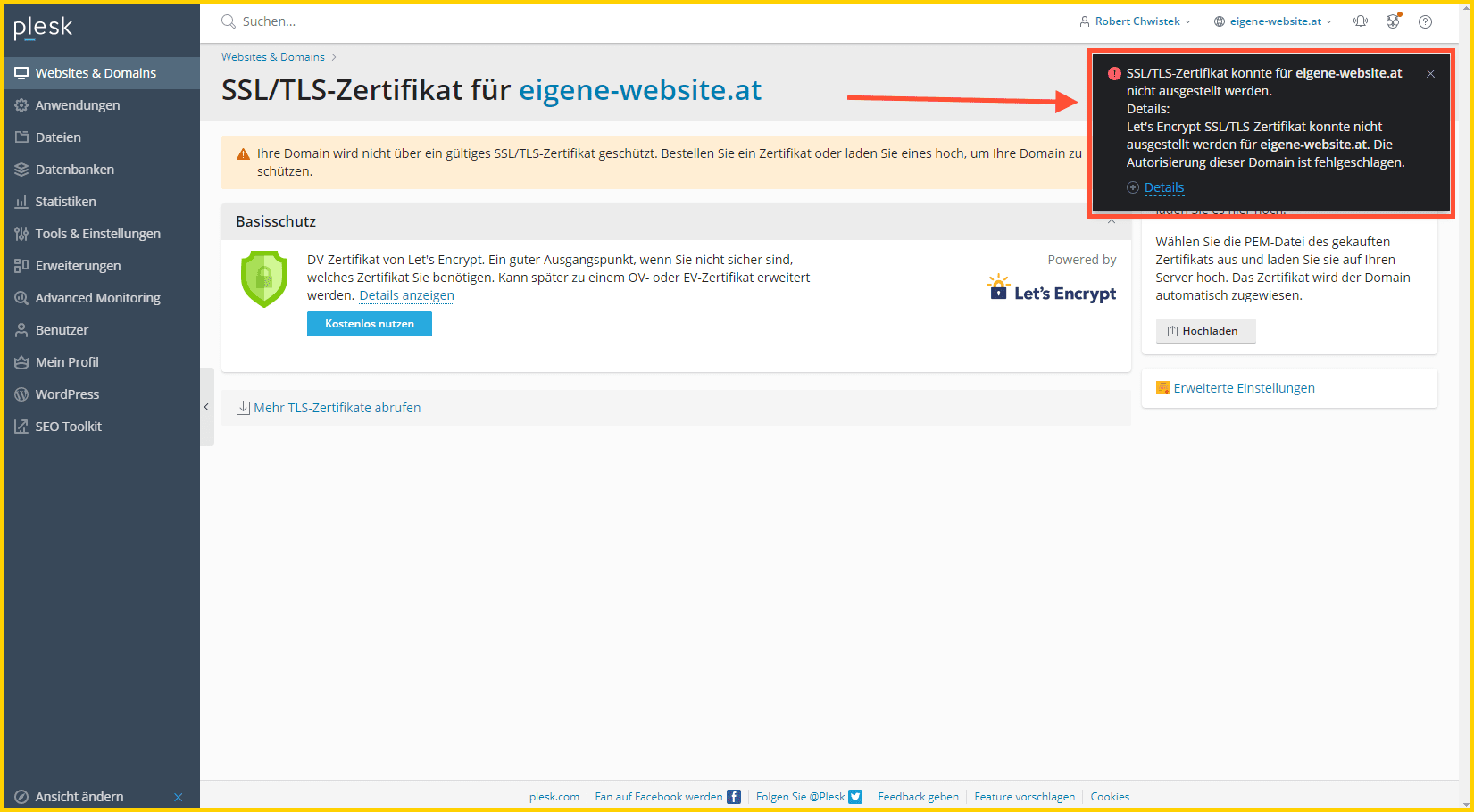
Für diesen Fall musst Du die Ausstellung des Zertifikats neu anstoßen.
4. Nächste Schritte
So, die Installation ist jetzt abgeschlossen und die Website über die Domain erreichbar.
Üblicherweise beginnt jetzt die eigentliche Arbeit: Theme & Plugins installieren, Content einpflegen, SEO Maßnahmen setzen usw.
Pro-Tipp:
Falls die Website ganz neu ist, empfehle ich bis zur Fertigstellung bzw. Launch die Suchmaschinenindexierung zu deaktivieren und optional den Passwortschutz zu aktivieren.
5. Sicherheitsmaßnahmen (Extra)
Nehmen wir an:
- Die Installation wurde erfolgreich abgeschlossen.
- Content eingepflegt
- Launch erledigt
Kurz gesagt: Die Website ist fertig.
Jetzt sollten noch Sicherheitsmaßnehmen gesetzt werden. WordPress hat es eine ganze Reihe an offiziell empfohlenen Sicherheitsmaßnahmen. Üblicherweise muss man diese manuell durchführen, allerdings geht das auch bequem in Plesk über das WordPress Toolkit.
Klicke im Hauptmenü auf „WordPress“, wähle die richtige WordPress Installation aus und klicke auf „Sicherheit überprüfen“.
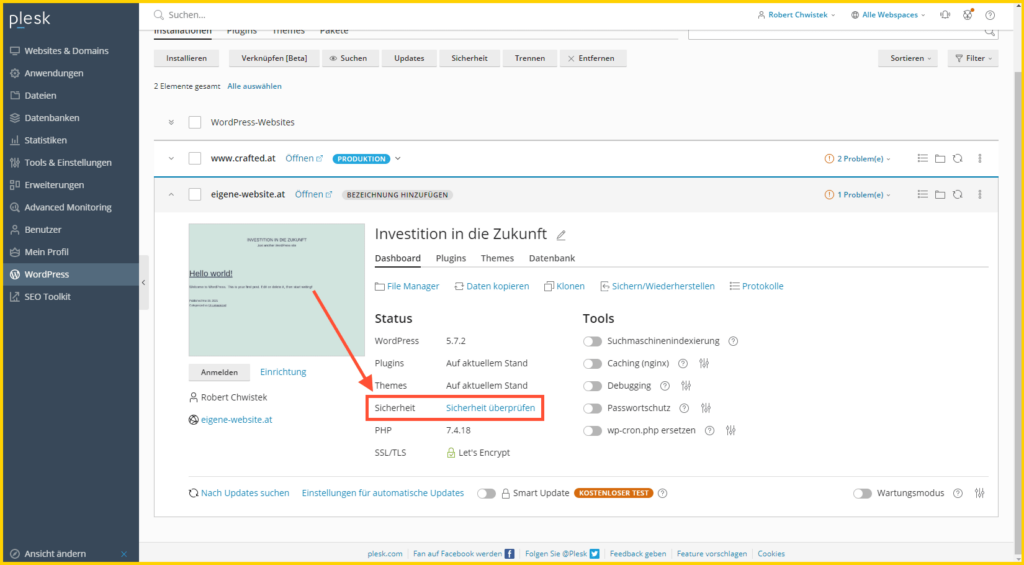
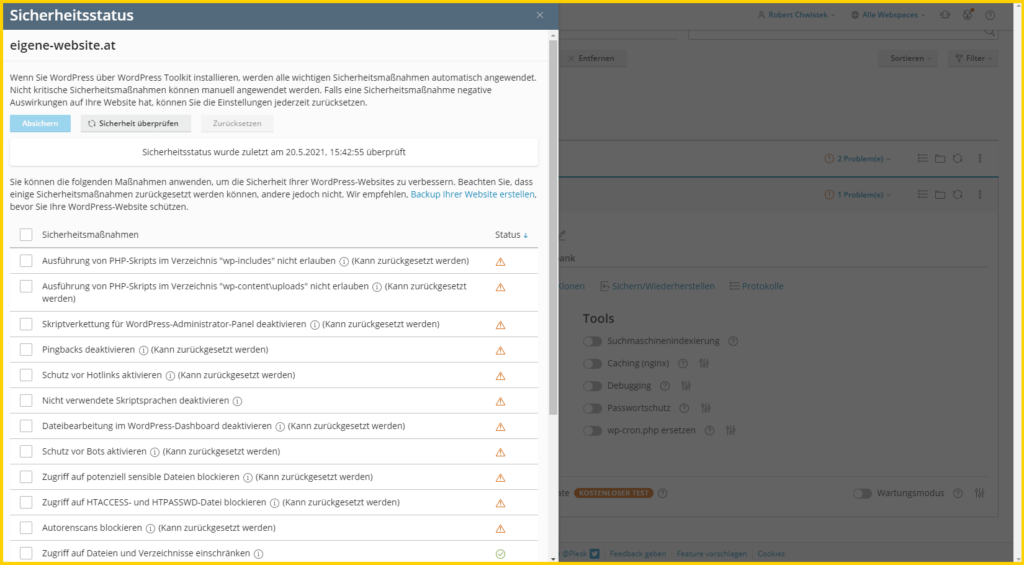
Über Plesk kann man diese Maßnahmen mit wenigen Klicks durchführen und auch wieder zurücksetzen.
Folgende Maßnahmen sind standardmäßig aktiviert:
- Zugriff auf Dateien und Verzeichnisse einschränken
- Sicherheitsschlüssel konfigurieren
- Verzeichnissuche blockieren
- Nicht autorisierten Zugriff auf „wp-config.php“ blockieren
- PHP-Ausführung in Cache-Verzeichnissen deaktivieren
- Standardpräfix von Datenbanktabellen ändern
- Zugriff auf sensible Dateien blockieren
- Standardbenutzername des Administrators ändern
Falls Du unsicher bist, informiere dich auf der offiziellen Website über die Sicherheitsmaßnahmen.
Achtung: Erstelle vor diesen Änderungen ein Backup und teste danach auch ausgiebig.
6. Fazit
Plesk in Kombination mit dem WordPress Toolkit ist mächtig. Mit wenigen Klicks kann meine eine WordPress-Installation durchführen. Im selben Atemzug Plugins installieren und abschließend auch automatisch Sicherheitsmaßnahmen durchführen.
Meiner Meinung nach ist das durchaus für Benutzer eine Möglichkeit, die etwas tiefer gehen wollen als die üblichen „1-Klick-WordPress Installationen“, die – nebenbei gesagt – im Hintergrund nichts anderes machen).
Klar, nichts für Anfänger, aber für Web-Enthusiasten eine spannende Option.
Wenn Dir diese Anleitung geholfen hat, dann teile sie – das hilft uns besonders – und falls Du weitere Fragen hast, hinterlasse uns gerne ein Kommentar!
Wir freuen uns über Dein Feedback.